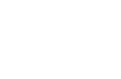Table Of Contents
- Installation on Windows(翻訳済み)
- Installation(インストール)
- What are wheels, pip and wheel(wheel、pipとは何ですか?)
- Nightly wheel installation(Nightly wheelのインストール)
- Kivy’s dependencies(Kivyの依存関係)
- Command line(コマンドライン)
- Use development Kivy(Kivyの開発バージョンを使用する)
- Installing Kivy to an alternate location(別の場所にKivyをインストール)
- Making Python available anywhere(どこでもPythonを利用できるようにする)
- Upgrading from a previous Kivy dist(以前のKivy開発版からのアップデート)
Installation on Windows(翻訳済み)¶
1.9.1以降では、Kivyためにのバイナリ wheels を提供します。すべての依存関係は、既存のPythonインストールに使用します。 Installation(インストール) を参照してください 。
また、Kivy master を使用して生成されたNightlyのwheel を提供します 。 Nightly wheel installation(Nightly wheelのインストール) を参照してください 。 Upgrading from a previous Kivy dist(以前のKivy開発版からのアップデート) を参照してください 。site-packagesではなく別の場所にkivyをインストールする場合は、 Installing Kivy to an alternate location(別の場所にKivyをインストール) を参照してください 。
注釈
Python 3.5以下ではMinGWコンパイラを使用しています。しかし、Windows上のPython 3.5では、MinGWに関する次のPythonの issue 4709 のため、現在のところMicrosoft MSVCコンパイラのみをサポートしています。一般に、プリコンパイルされたwheelを使用する場合は、これは違いはありません。
警告
Python 3.5以降のサポートは、現在の安定版(1.9.1)では使用できません。マスターブランチをコンパイルするか、nightly wheelを使用します。
Kivyを使用するには Python が必要です 。Pythonの複数のバージョンを平行にインストールできますが、KivyはKivyを使用する各Pythonのバージョンにインストールする必要があります。
Installation(インストール)¶
pythonがすでにインストールされているとして、 Command line(コマンドライン) を開き、次のように入力して「python –version 」Pythonが利用可能であることを確認してください。次に、インストールするには、次の手順を実行します。
最新のpipとwheelを持っていることを確認します:
python -m pip install --upgrade pip wheel setuptools
依存関係をインストールします(gstreamer(120MB)が必要ない場合はスキップできます、 Kivy’s dependencies(Kivyの依存関係) を参照してください)
python -m pip install docutils pygments pypiwin32 kivy.deps.sdl2 kivy.deps.glew python -m pip install kivy.deps.gstreamer
Python 3.5の場合には、glewの代わりに使用できるangleを追加でインストールできます:
python -m pip install kivy.deps.angle
Kivyをインストールします:
python -m pip install kivy
それでおしまい。Pythonで「import Kivy」が使用できるようになります。
python share\kivy-examples\demo\showcase\main.py
注釈
「permission denied」が発生した場合は、管理者としてコマンドプロンプト を開き再度実行してみてください。
What are wheels, pip and wheel(wheel、pipとは何ですか?)¶
Pythonでは、Kivyなどのパッケージをpythonパッケージマネージャー pip でインストールできます。 pipでKivyソースコードを使用してインストールする場合、Kivyなどの一部のパッケージでは、コンパイルなどの追加手順が必要です。wheel(.whl拡張子付き)は既にコンパイルされたパッケージの事前ビルドされたディストリビューションでありインストールするのに追加の手順を必要としません。
pypi でホストされている場合、「pip」を使用してホイールがインストールされます。 「python -m pip install kivy」。wheelを直接ダウンロードしてインストールする場合、「python -m pip install wheel_file_name」が使用されます。
python -m pip install C:\Kivy-1.9.1.dev-cp27-none-win_amd64.whl
Nightly wheel installation(Nightly wheelのインストール)¶
警告
最新の開発版を使用することはリスクがあり、開発中に問題が発生する可能性があります。任意のバグに遭遇した場合は報告してください。
現在のKivyマスターのスナップショットホイールは、kivyリポジトリの 「master」ブランチへのすべてのコミット時に作成されます。それらはここ ここ で見つけることができます。それらを使用するには、「python -m pip install kivy」を実行するのではなく、次のようにこれらのwheeleの1つをインストールします。
上記のインストールセクションの手順1と2を実行します。
システムに適したwheel をダウンロードしてください。
「python -m pip install wheel-name」でインストールします。ここでwheel-nameは名前を変更したファイルの名前で「PATH」にdepsを追加します
Kivyの例はサイズのためにコアから切り離されています。これらの例はPython 2とPython 3の両方に個別にインストールできます:
Kivy’s dependencies(Kivyの依存関係)¶
私たちはKivyとその依存関係のweelを別々に提供しているので、必要な依存関係のみをインストールする必要があります。依存関係は例えばkivy.deps.sdl2のようなkivy.depsのオプションのサブパッケージとして提供されます。
現在のところ、Windowsでは次の依存関係のwheelを提供しています:
gstreamer は音声とビデオのため
glew と angle (3.5 のみ) はOpenGLのため
制御またはOpenGL用の sdl2 。
環境変数「KIVY_GL_BACKEND」をglew(デフォルト)、angle、またはsdl2に設定することでどれかをOpenGLで使用するかを選択できます。 angleはPython 3.5でのglewの代用として実験段階にあります。
「gstreamer」はビデオの表示や音声が必要な場合にインストールするだけのオプションの依存関係です。「 ffpyplayer」はオーディオまたはビデオの別の依存関係です。
Command line(コマンドライン)¶
コマンドラインを知っています。「pip」または「wheel」コマンドのいずれかを実行するには、コマンドラインツールでパス上のpythonの使用が必要です。 Windowsのデフォルトのコマンドラインは コマンドプロンプト で 、開くための最も簡単な方法は、キーボードで「Win + R」を押して開いたウィンドウ内で「cmd」と入力し、Enterキーを押します。
Alternate linux style command shells that we recommend is Git for Windows which offers a bash command line as well as git. Note, CMD can still be used even if bash is installed.
パスを歩いてみましょう!パスにpythonを追加するには、コマンドラインを開き、「cd」コマンドでPythonがインストールされている場所へカレントディレクトリ”を変更するには、例えば「cd C:Python27」と入力します 。Pythonのバージョンを1つのみインストールしている場合は cmd や`bash <http://stackoverflow.com/q/14637979>`_ のためにPythonのディレクトリを追加して永続的にします。
Use development Kivy(Kivyの開発バージョンを使用する)¶
警告
最新の開発版を使用することはリスクがあり、開発中に問題が発生する可能性があります。任意のバグに遭遇した場合は報告してください。
Kivyの`ソースコード <https://github.com/kivy/kivy/archive/master.zip>`_ を使用するかまたはgitを使用してのコンパイルとKivyをインストールするには、wheelからインストールするよりもいくつかの追加の手順があります:
「Pythonと」と「Python Scripts」の両方のディレクトリがパス上になければなりません。kivyを再コンパイルするたびにパス上に存在している必要があります。
pipとwheelが最新であることを確認してください:
python -m pip install --upgrade pip wheel setuptools
コンパイラを入手してください。 Python が3.5より下のバージョンの場合、以下のようにmingwpyを使用します
「python\Lib\distutils\distutils.cfg」ファイルを作成して、以下の2行を追加します:
[build] compiler = mingw32
MinGWをインストールします:
python -m pip install -i https://pypi.anaconda.org/carlkl/simple mingwpy
Python 3.5ではMSVCコンパイラを使用しています。 3.5ではVisual Studio 2015が必要です。これは無料で利用できます。ダウンロードしてからインストールしておくくのが良いでしょう。
Visual Studio はとても容量が大きいので代わりに容量が小さい Visual C Build Tools instead を使用できます。
環境変数を設定します。ウィンドウズ上で実行する場合:
set USE_SDL2=1 set USE_GSTREAMER=1
bashで実行する場合:
export USE_SDL2=1 export USE_GSTREAMER=1
変数はKivyをインストールするたびに設定が必要です。
その他の依存関係だけでなく、そのdevのバージョン(ビデオ/オーディオを使用しない場合は、gstreamerとgstreamer_devをスキップできます)をインストールします:
python -m pip install cython docutils pygments pypiwin32 kivy.deps.sdl2 \ kivy.deps.glew kivy.deps.gstreamer kivy.deps.glew_dev kivy.deps.sdl2_dev \ kivy.deps.gstreamer_dev
Kivyをダウンロードしたかまたは別の場所にクローニングしてsite-packagesにインストールしたくない場合は、次のセクションをお読みください。
最後にコンパイルしてkivyはインストール(pip install filename)します。 filenameは次のようにURLを指定できます「https://github.com/kivy/kivy/archive/master.zip」。URLはkivyマスター、またはkivy zipのローカルでコピーされた絶対パスを指定します。
Compile Kivy(Kivyをコンパイル)¶
GitHub からクローンしたKivyのインストールを開始します:
python -m pip install kivy\.
コンパイルがエラーなく成功した場合はKivyは正常に動作するはずです。基本的な例を実行してテストできます:
python share\kivy-examples\demo\showcase\main.py
Installing Kivy to an alternate location(別の場所にKivyをインストール)¶
開発中のKivyはしばしば別の場所にインストールされ、次の様にインストールされます:
python -m pip install -e location
これによりKivyは元の場所にとどまり、Pythonで利用できます。これはKivyで直接行った変更をGitで追跡するのに便利です。
別の場所でKivyを使用するには、余分な調整が必要です。このissue <https://github.com/pypa/pip/issues/2677>`_ のため、python Lib site-packages kivyに依存wheelを「whteel」と「pip」でインストールしてください。したがって、site-packagesら実際のKivyをインストールした場所に移行する必要があります。
kivyの依存関係をインストールし、好みの場所にkivyをダウンロードまたはクローンしたら次のように実行してください:
python Lib site-packages kivy depsの内容をyour-path kivy depsに移動します。ここで「your-path」はkivyが配置されているパスです。
python Lib site-packages kivyディレクトリを完全に削除します。
python Lib site-packagesから、すべての「kivy.deps.*.dist-info」ディレクトリを「kivy」のすぐ隣の「your-path」に移動します。
これで、kivyを以下のいずれかのコマンドで安全にコンパイルできます:
> make
> mingw32-make
> python -m pip install -e .
> python setup.py build_ext --inplace
** kivyのインポートに失敗した場合は、** おそらく、すべての「* .dist-info」フォルダ、およびkivyまたは「kivy.deps *」フォルダをsite-packagesから削除していない可能性があります。
Making Python available anywhere(どこでもPythonを利用できるようにする)¶
「* .py」ファイルでPythonを起動するには2つの方法があります。
Double-click method(ダブルクリックメソッド)¶
Pythonが1つしかインストールされていなくてまだ開いていない場合、すべての「* .py」ファイルをPythonに関連付けできます。次にダブルクリックして実行します。または毎回選択できるようにしたい場合は、1回だけ行うことができます:
起動するアプリケーションのPythonファイル(.pyファイル拡張子)を右クリックします。
表示されるコンテキストメニューから、「プログラムから開く」を選択します。
ハードディスクドライブをブラウズし、使用するpython.exeファイルを探します。選択してください。
.pyファイルをダブルクリックするたびにこの手順を繰り返さない場合は、「常に子のアプリを使ってファイルを開く...」を選択します。
完了です。ファイルを開きます。
Send-to method(「送る」メソッド)¶
「送る」メニューを使ってPythonで.pyファイルを起動できます:
使用するpython.exeファイルを参照してください。右クリックしてコピーします。
Windowsエクスプローラ(Windows 8のファイルエクスプローラ)を開いて 「shell:sendto」のアドレスに移動します。特別なWindowsディレクトリ「SendTo」を取得する必要があります
以前にコピーしたpython.exeをショートカットとして貼り付けます。
例えば python27-x64の様にpython <python-version>に名前を変更します。
.pyファイル - > “Send To” - > “python <python-version>”を右クリックしてアプリケーションを実行できるようになりました。
Upgrading from a previous Kivy dist(以前のKivy開発版からのアップデート)¶
以前のKivyディストリビューションに新しいwheelをインストールするにはpythonフォルダーを除くすべてのファイルとフォルダーをディストリビューションから削除する必要があります。このpythonフォルダはPythonをインストールした通常のシステムとして扱われ、 Installation(翻訳済み) で説明されているすべての手順を続行できます