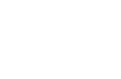Table Of Contents
- Installation on Raspberry Pi(翻訳済み)
- Manual installation (On Raspbian Jessie)(手動でインストール(Raspbian Jessie上で))
- Manual installation (On Raspbian Wheezy)(手動でインストール(Raspbian Wheezy上で))
- KivyPie distribution(KivyPie ディストリビューション)
- Running the demo(デモの実行)
- Change the default screen to use(デフォルトのスクリーンを変更するには)
- Using Official RPi touch display(RPi の公式タッチディスプレイを使用する)
- Where to go ?(どこへ)
Installation on Raspberry Pi(翻訳済み)¶
手動でKivyをインストールするか、KivyPieをダウンロードしてRaspberry Piで起動もできます。どちらのオプションも以下で説明します。
Manual installation (On Raspbian Jessie)(手動でインストール(Raspbian Jessie上で))¶
依存関係をインストールします:
sudo apt-get update sudo apt-get install libsdl2-dev libsdl2-image-dev libsdl2-mixer-dev libsdl2-ttf-dev \ pkg-config libgl1-mesa-dev libgles2-mesa-dev \ python-setuptools libgstreamer1.0-dev git-core \ gstreamer1.0-plugins-{bad,base,good,ugly} \ gstreamer1.0-{omx,alsa} python-dev libmtdev-dev \ xclip
新しいバージョンのCythonをインストールします:
sudo pip install -I Cython==0.23
システムにKivyをグローバルにインストールします:
sudo pip install git+https://github.com/kivy/kivy.git@master
またはKivy inplaceを構築して使用します(開発に最適です):
git clone https://github.com/kivy/kivy cd kivy make echo "export PYTHONPATH=$(pwd):\$PYTHONPATH" >> ~/.profile source ~/.profile
Manual installation (On Raspbian Wheezy)(手動でインストール(Raspbian Wheezy上で))¶
「/etc/apt/sources.list」にGstreamer 1.0用のAPTソースを追加します:
deb http://vontaene.de/raspbian-updates/ . main
vontaene.deにAPTキーを追加します:
gpg --recv-keys 0C667A3E gpg -a --export 0C667A3E | sudo apt-key add -
依存関係をインストールします:
sudo apt-get update sudo apt-get install libsdl2-dev libsdl2-image-dev libsdl2-mixer-dev libsdl2-ttf-dev \ pkg-config libgl1-mesa-dev libgles2-mesa-dev \ python-setuptools libgstreamer1.0-dev git-core \ gstreamer1.0-plugins-{bad,base,good,ugly} \ gstreamer1.0-{omx,alsa} python-dev
ソースからpipをインストールします:
wget https://raw.github.com/pypa/pip/master/contrib/get-pip.py sudo python get-pip.py
ソースからCythonをインストールします(debianパッケージは古くなっています):
sudo pip install cython
システムにKivyをグローバルにインストールします:
sudo pip install git+https://github.com/kivy/kivy.git@master
またはKivy inplaceを構築して使用します(開発に最適です):
git clone https://github.com/kivy/kivy cd kivy make echo "export PYTHONPATH=$(pwd):\$PYTHONPATH" >> ~/.profile source ~/.profile
KivyPie distribution(KivyPie ディストリビューション)¶
KivyPieは、Kivyがインストールされ実行可能な状態で提供されるコンパクトで軽量のRaspbianベースのディストリビューションです。上記の手動インストール手順を適用し、さらにいくつかのツールを追加した結果です。http://kivypie.mitako.eu/kivy-download.htmlから画像をダウンロードし、Raspberry PIで起動することができます。
Running the demo(デモの実行)¶
「kivy/examples」フォルダに移動すると、多くのデモが試せます。
ショーケースを開始できます:
cd kivy/examples/demo/showcase
python main.py
3Dモンキーのデモは観るには:”
cd kivy/examples/3Drendering
python main.py
Change the default screen to use(デフォルトのスクリーンを変更するには)¶
Kivyを実行するための表示を変更するには、 KIVY_BCM_DISPMANX_ID という環境変数を設定します。たとえば、ディスプレイをHDMIにするには、次のように入力します:
KIVY_BCM_DISPMANX_ID=2 python main.py
すべての可能な値を表示するには、 Controlling the environment(翻訳済み) を参照してください。
Using Official RPi touch display(RPi の公式タッチディスプレイを使用する)¶
公式のRaspberry Piタッチディスプレイを使用している場合は、Kivyを入力ソースとして使用するように設定する必要があります。 これを行うには、「~/.kivy/config.ini」ファイルを編集し、「[input]」セクションに移動します。 これを追加してください:
mouse = mouse
mtdev_%(name)s = probesysfs,provider=mtdev
hid_%(name)s = probesysfs,provider=hidinput
Kivyの設定の詳細については、:ref:`configure を参照してください。
Where to go ?(どこへ)¶
私たちは、Pycon 2013の間に得たGPIO /物理的な入力を使用して、ボタンと傾きを使ったゲームをほとんど作っていませんでした。 https://github.com/kivy/pikiを確認してください。 GPIOピンをコードに適合させる必要があります。
私たちが何をしているのかを知るビデオ:http://www.youtube.com/watch?v=NVM09gaX6pQ