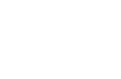Table Of Contents
Installation on Linux(翻訳済み)¶
Using software packages(ソフトウェアパッケージを使用する場合)¶
ディストリビューションパッケージ.deb/.rpm/...をインストールする場合
Ubuntu / Kubuntu / Xubuntu / Lubuntu (Saucy and above)(Ubuntu / Kubuntu / Xubuntu / Lubuntu(Saucy以上))¶
好きなようにPPAの1つを追加します
stable builds: $ sudo add-apt-repository ppa:kivy-team/kivy nightly builds: $ sudo add-apt-repository ppa:kivy-team/kivy-daily - パッケージマネージャを使用してパッケージリストを更新します。
$ sudo apt-get update
Kivyをインストールします。
Python2 - python-kivy: $ sudo apt-get install python-kivy Python3 - python3-kivy: $ sudo apt-get install python3-kivy optionally the examples - kivy-examples: $ sudo apt-get install python-kivy-examples
Debian(Jessie以上)(Debian (Jessie or newer))¶
PPAの1つをsources.listに手動で追加するか、Synaptic経由で追加してください
Jessie/Testing:
stable builds: deb http://ppa.launchpad.net/kivy-team/kivy/ubuntu trusty main daily builds: eb http://ppa.launchpad.net/kivy-team/kivy-daily/ubuntu trusty main
Sid/Unstable:
stable builds: deb http://ppa.launchpad.net/kivy-team/kivy/ubuntu utopic main daily builds: deb http://ppa.launchpad.net/kivy-team/kivy-daily/ubuntu utopic main 注意: Wheezyはサポートされていません - 少なくともJessieにアップグレードする必要があります!
aptキーリングにGPGキーを追加する。
ユーザーとして:
sudo apt-key adv --keyserver keyserver.ubuntu.com --recv-keys A863D2D6ルートとして:
apt-key adv --keyserver keyserver.ubuntu.com --recv-keys A863D2D6パッケージリストを更新し、「python-kivy」や「python3-kivy」をインストールします。オプションで「kivy-examples」にある例もインストールします。
Linux Mint¶
この概要 を使用してインストールがどのUbuntuリリースに基づいているかを調べてください。
あなたのインストールがどのバージョンに基づいているかに応じて、上記のUbuntuについて説明したように続行してください。
Bodhi Linux¶
実行中のディストリビューションのバージョンを確認し、以下の表を参考にしてUbuntu LTSのベースとなっているものを見つけてください。
Bodhi 1: Ubuntu 10.04 LTS aka Lucid(パッケージ無し、手動インストールのみ)
Bodhi 2: Ubuntu 12.04 LTS aka Precise Bodhi 3: Ubuntu 14.04 LTS aka Trusty Bodhi 4: Ubuntu 16.04 LTS aka Xenial
あなたのインストールがどのバージョンに基づいているかに応じて、上記のUbuntuについて説明したように続行してください。
OpenSuSE¶
kivyをインストールするには、http://software.opensuse.org/package/python-Kivyにアクセスして、openSuseバージョンに「1 Click Install」を使用します。 「Show unstable packages」をクリックして最新のkivyバージョンをリストに表示する必要があるかもしれません。私たちは「devel:languages:python」でパッケージを使うことを好みます。
サンプルにアクセスしたい場合は、今後のインストールウィザードで**python-Kivy-examples**を選択してください。
Fedora¶
ターミナル経由でのリポジトリの追加:
Fedora 18
$ sudo yum-config-manager --add-repo=http://download.opensuse.org\ /repositories/home:/thopiekar:/kivy/Fedora_18/home:thopiekar:kivy.repo
Fedora 17
$ sudo yum-config-manager --add-repo=http://download.opensuse.org\ /repositories/home:/thopiekar:/kivy/Fedora_17/home:thopiekar:kivy.repo
Fedora 16
$ sudo yum-config-manager --add-repo=http://download.opensuse.org\ /repositories/home:/thopiekar:/kivy/Fedora_16/home:thopiekar:kivy.repo
好みのパッケージマネージャを使ってあなたのパッケージリストをリフレッシュしてください。
**python-Kivy**をインストールし、オプションで**python-Kivy-examples**にある例をインストールします
Gentoo¶
kivy ebuild(kivy安定版)があります。
emerge Kivy
利用可能なUSEフラグは次のとおりです:
cairo:標準フラグ、kivyがcairoグラフィカルライブラリを使用させます。 camera:カメラをサポートするために必要なライブラリをインストールします。 doc:標準フラグは、ドキュメントをローカルに構築させます。``例:標準フラグは、あなたにkivyサンプルプログラムを与えるでしょう。``garden:管理しているウィジェットを管理するgardenツールをインストールします。``gstreamer:標準フラグ、kivyはオーディオ/ビデオストリーミングライブラリを使用できます。``spell:標準旗、Kivyアプリのスペルを使用するためのエンチャントを提供します。
*Installation in a Virtual Environment*(翻訳済み)¶
Common dependencies(共通の依存関係)¶
Cython¶
異なるバージョンのKivyは特定のCythonバージョンまでしかテストされていません。それ以降のバージョンでは動作しない場合があります。
| Kivy | Cython |
|---|---|
| 1.8 | 0.20.2 |
| 1.9 | 0.21.2 |
| 1.9.1 | 0.23 |
*Dependencies with SDL2*(SDL2の依存関係¶
Ubuntuでの例¶
のコマンドではPython 2では “python”と “python-dev”、Python 3では “python3”と “python3-dev”を使用します。
# Install necessary system packages
sudo apt-get install -y \
python-pip \
build-essential \
git \
python \
python-dev \
ffmpeg \
libsdl2-dev \
libsdl2-image-dev \
libsdl2-mixer-dev \
libsdl2-ttf-dev \
libportmidi-dev \
libswscale-dev \
libavformat-dev \
libavcodec-dev \
zlib1g-dev
注:Linuxのバージョンによっては、「ffmpeg」パッケージに関するエラーメッセージが表示される場合があります。このシナリオでは、上記の 「ffmpeg」の代わりに 「libav-tools」を使用するかPPAを使用します(以下を参照)。
- sudo add-apt-repository ppa:mc3man/trusty-media
- sudo apt-get update
- sudo apt-get install ffmpeg
インストール¶
# Make sure Pip, Virtualenv and Setuptools are updated
sudo pip install --upgrade pip virtualenv setuptools
# Then create a virtualenv named "kivyinstall" by either:
# 1. using the default interpreter
virtualenv --no-site-packages kivyinstall
# or 2. using a specific interpreter
# (this will use the interpreter in /usr/bin/python2.7)
virtualenv --no-site-packages -p /usr/bin/python2.7 kivyinstall
# Enter the virtualenv
. kivyinstall/bin/activate
# Use correct Cython version here
pip install Cython==0.23
# Install stable version of Kivy into the virtualenv
pip install kivy
# For the development version of Kivy, use the following command instead
# pip install git+https://github.com/kivy/kivy.git@master
Dependencies with legacy PyGame(レガシーなPyGameとの依存関係)¶
Ubuntuでの例¶
# Install necessary system packages
sudo apt-get install -y \
python-pip \
build-essential \
mercurial \
git \
python \
python-dev \
ffmpeg \
libsdl-image1.2-dev \
libsdl-mixer1.2-dev \
libsdl-ttf2.0-dev \
libsmpeg-dev \
libsdl1.2-dev \
libportmidi-dev \
libswscale-dev \
libavformat-dev \
libavcodec-dev \
zlib1g-dev
Fedora¶
$ sudo yum install \
make \
mercurial \
automake \
gcc \
gcc-c++ \
SDL_ttf-devel \
SDL_mixer-devel \
khrplatform-devel \
mesa-libGLES \
mesa-libGLES-devel \
gstreamer-plugins-good \
gstreamer \
gstreamer-python \
mtdev-devel \
python-devel \
python-pip
OpenSuse¶
$ sudo zypper install \
python-distutils-extra \
python-gstreamer-0_10 \
python-enchant \
gstreamer-0_10-plugins-good \
python-devel \
Mesa-devel \
python-pip
$ sudo zypper install -t pattern devel_C_C++
インストール¶
# Make sure Pip, Virtualenv and Setuptools are updated
sudo pip install --upgrade pip virtualenv setuptools
# Then create a virtualenv named "kivyinstall" by either:
# 1. using the default interpreter
virtualenv --no-site-packages kivyinstall
# or 2. using a specific interpreter
# (this will use the interpreter in /usr/bin/python2.7)
virtualenv --no-site-packages -p /usr/bin/python2.7 kivyinstall
# Enter the virtualenv
. kivyinstall/bin/activate
pip install numpy
pip install Cython==0.23
# If you want to install pygame backend instead of sdl2
# you can install pygame using command below and enforce using
# export USE_SDL2=0. If kivy's setup can't find sdl2 libs it will
# automatically set this value to 0 then try to build using pygame.
pip install hg+http://bitbucket.org/pygame/pygame
# Install stable version of Kivy into the virtualenv
pip install kivy
# For the development version of Kivy, use the following command instead
pip install git+https://github.com/kivy/kivy.git@master
追加のVirtualenvパッケージをインストールします¶
# Install development version of buildozer into the virtualenv
pip install git+https://github.com/kivy/buildozer.git@master
# Install development version of plyer into the virtualenv
pip install git+https://github.com/kivy/plyer.git@master
# Install a couple of dependencies for KivyCatalog
pip install -U pygments docutils
Start from the Command Line(コマンドラインから開始する)¶
私たちはすぐに実行できるいくつかの例を出荷しています。ただし、これらの例はパッケージ内でパッケージ化されています。つまり、まずeasy_installが現在のkivyパッケージをインストールした場所を知ってから、examplesディレクトリに移動しなければなりません:
$ python -c "import pkg_resources; print(pkg_resources.resource_filename('kivy', '../share/kivy-examples'))"
そして次のようなパスを持つべきです:
/usr/local/lib/python2.6/dist-packages/Kivy-1.0.4_beta-py2.6-linux-x86_64.egg/share/kivy-examples/
次にexampleディレクトリに移動して実行できます:
# launch touchtracer
$ cd <path to kivy-examples>
$ cd demo/touchtracer
$ python main.py
# launch pictures
$ cd <path to kivy-examples>
$ cd demo/pictures
$ python main.py
UNIXやシンボリックリンクついて慣れている場合はホームディレクトリに直接リンクを作成して簡単にアクセスできます。例えば:
上のコマンドラインからのサンプルパスを取得します
コンソールに貼り付けてください:
$ ln -s <path to kivy-examples> ~/
次にホームディレクトリのkivy-examplesに直接アクセスできます:
$ cd ~/kivy-examples
Kivyプログラムをスクリプトとして起動するには(./main.pyを入力するか)、 またはそれらをダブルクリックして、Pythonの正しいバージョンをリンクして定義します。このようにします:
$ sudo ln -s /usr/bin/python2.7 /usr/bin/kivy
また、virtualenvの中でKivyを実行している場合はPythonインタプリタにリンクしてください:
$ sudo ln -s /home/your_username/Envs/kivy/bin/python2.7 /usr/bin/kivy
次にmain.pyの各内側に新しい最初の行を追加します:
#!/usr/bin/kivy
注:Windowsスタイルの行末(CR-LF)で保存されたPythonファイルに注意してください。Linuxは<CR>を無視せず、ファイル名の一部としてそれを使用しようとします。これは紛らわしいエラーメッセージを作ります。 Unixの改行コードに変換します。
Device permissions(デバイス権限)¶
あなたがアプリを起動すると、Kivyは Mtdev を使って入力用に利用可能なマルチタッチデバイスをスキャンします。これらのデバイスへのアクセスは通常ではユーザーまたは適切な権限を持つグループに制限されています。
これらのデバイスにアクセスできない場合、Kivyはこれらのデバイスを指定するエラーまたは警告をログに記録します。通常は次のようになります:
Permission denied:'/dev/input/eventX'
これらのデバイスを使用するには、ユーザーまたはグループに許可を与える必要があります。これはを以下を介して行えます:
$ sudo chmod u+r /dev/input/eventX
ユーザまたは:
$ sudo chmod g+r /dev/input/eventX
グループのために。これらのアクセス許可は、現在のセッションの期間中のみ有効です。より恒久的な解決方法は、これらのアクセス許可を持つグループにユーザーを追加することです。例えば、Ubuntuでは、ユーザーを 「input」グループに追加することができます:
$ sudo adduser $USER input
これらの権限を適用するには、ログアウトしてからもう一度ログインする必要があります。